
(해당 방법은 사용자의 환경과 상황에 따라서 결과가 다르게 나올 수 있습니다)
주로 오버클럭을 하는 이유는 성능을 최대한 끌어올리려고 하는거죠.
게임 프레임을 더 많이 뽑아낼수 있고 작업속도를 더 빠르게 만들수있고 이외에도 여러가지 이유가 있을 수 있겠죠.
그래서 사람들은 수율을 좋은램을 쓰려고 하죠, 무난하게 적당한 오버클럭이 잘되는 삼성 램을 사용하기도 합니다.
하지만 이번에는 다른 제조사인 게일램의 오버클럭 방법을 알려드리려고 합니다.
다나와 상품의견에도 오버 잘된다는 말들도 있고 안된다는 의견도 대다수이기에 한번 도전해보고 방법 공유하기 위해서 포스팅해봅니다.
-다나와에도 오버클럭 공유하는 사람들 있으니까 참고하시면 좋을 것 같습니다-
저도 다나와의 공유정보를 통하여 최적의 값으로 포스팅을 올립니다.
게일 램 오버클럭 시작하자
저는 이런 환경에서 시도하였습니다(A320 보드)
앞서 기재하였듯이 오버클럭은 환경에 따라 달라질 수 있는점 아시리라 생각합니다.
아마 거의 모든 보드들이 오버클럭 창은 비슷하리라 생각됩니다. 저는 기가바이트 보드로 진행하겠습니다.
바이오스에 진입해서 메모리 설정화면으로 이동합니다
(고급 메모리 설정)
메모리 주파수를 32.00 으로 입력해줍니다 (3200MHz)
3200이상은 무리무리(ㅠ)
라이젠은 인텔에 비해서 메모리를 더 많이 사용한다고 합니다.
라이젠은 오버 필수이다, 라이젠은 반드시 듀얼램을 해야한다..등등
램 타이밍을 세팅해줍니다. 이 과정은 모든 보드들이 동일하다고 생각됩니다.
Standard Timing Control
16-19-19-19-38 | tRC AUTO
일단 이렇게 설정하시면 됩니다.
다른 항목들은 굳이 건드리지 않으셔도 됩니다!
메모리 전압 설정 창으로 이동합니다.
전압은 1.35V가 가장 적절하다고 생각됩니다.
게일 램 같은 경우는 최대 2.2V의 압력을 가하여 테스트를 진행하여 출시된 램 입니다.
하지만 너무 과도하게 1.5V 이상의 전압을 주는것은 오버클럭은 물론이고 장시간 활용에도 좋지 않으리라 생각됩니다.
그리고 윈도우 부팅이 성공하면 Testmem5같은 프로그램으로 안정화를 진행해봅니다.
만일에 안정화에서 오류가 있다면 오버클럭을 낮추셔야 합니다.
안정화는 필히 해야 합니다. 오버클럭후 윈도우 잘 켜진다! 끝! (이건 잘못된겁니다)
오버클럭 전에는 잘돌아가던 게임이 오버클럭후에는 프리징 생기고 프레임 드랍이 잦아지는 일이 생긴다면
안정화가 정상적으로 되지 않았다는 것입니다.
안정화를 하면 오버클럭이 성공적으로 진행되었는지 알 수 있습니다.
저 같은 경우는 Testmem5 구동시켜보고 게임을 몇분동안 하였을때 이상없이 동작하였습니다.
-저도 안정화 하다가 PC가 다운된적있어서 다시 CPU오버클럭을 느슨하게 한적이... 있습니다-
오버 후 안정화 하시고 라이젠 램 오버클럭 포스팅은 여기서 마칩니다
'PC 오버클럭' 카테고리의 다른 글
| 라이젠 2600 오버클럭 했더니 쓰로틀링 걸립니다. (2) | 2019.02.16 |
|---|---|
| 라이젠 2600 오버클럭을 해보자-기가바이트 메인보드 (0) | 2019.01.13 |











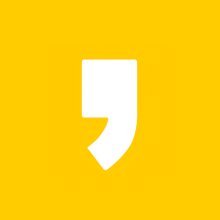



최근댓글